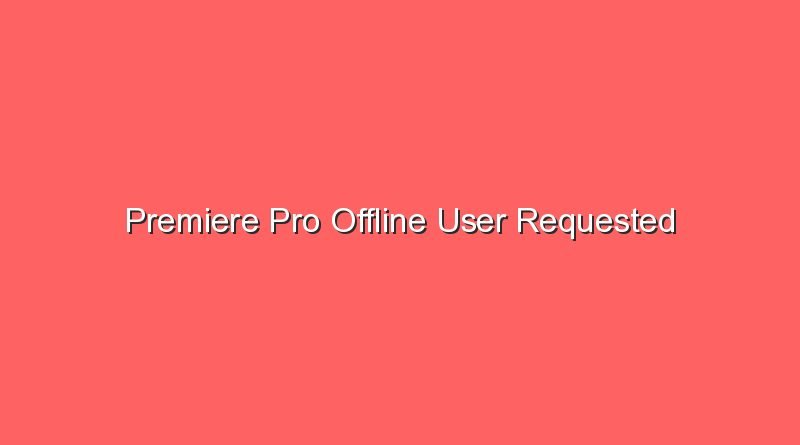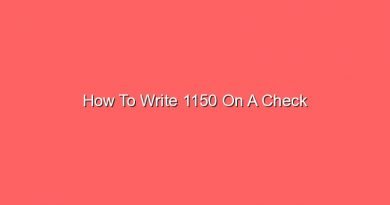Premiere Pro Offline User Requested
Premiere Pro will crash with an “Offline Media” error. Generally, this error occurs when you have moved or renamed a file that you need in the program. If this happens, you can redirect Premiere Pro to the new location to relink the files. If the files are not relinked immediately, you can find them again by clicking OK. Alternatively, you can restore the entire project by restoring the folder.
The media asset that you want to use is not available in the media library in Premiere Pro. If this happens, Premiere will display a red screen with angry fonts yelling “MEDIA OFFLINE” while a window containing the project panel opens. When you try to open a project, you’ll see the Link Media window that asks you all sorts of scary questions, including where’s my media, and who killed JFK?
To resolve this issue, you must find the missing media in your project. To do this, navigate to the project panel and hit Shift + 1 on your keyboard. You can click the clips you want to link in Premiere Pro by selecting them and then selecting Link Media. Then, you can preview your video. Once you’ve uploaded the media, you can go back to the project panel and click it to view it in detail.
If you’ve just moved a video file, you should see a Media Offline error message as soon as you open the project. There’s a simple way to fix this issue. Relinking the file is one of the best ways to fix this problem. To link the file, you need to locate the clip in the project panel. To do this, hit Shift + 1 on your keyboard and click the’missing’ icon.
If you’re having trouble linking your media files, you can fix this problem in a few steps. When you move a file, it might cause the error. The best way to fix this is to relink it. This will make the media appear in your project. In addition, you can also relink it when you connect to a computer that’s offline. But if the problem persists after you’ve moved a file, you can relink it again.
If the media file is not available, you can try to relink it manually. This method will not only fix the error, but will also enable you to use the media file in your project. The process will vary depending on the original folder structure and type of media. If the file is already offline, you can relink it manually. However, if you’ve moved it from its original location, you can try to reconnect it again.
In some cases, relinking media is a difficult process. This problem is caused by a lack of connectivity. You must connect a computer to the Internet to relink media. If you are using a network, you should make sure that the network connection is not in your way. This will allow you to link the media in your project and relink it later on. If you’re using an external hard drive, relinking the media is the best solution.
When editing, you might find your video and audio files in a folder you don’t have in your computer’s hard drive. Then, you can open that folder and browse the contents of it. Once you have found your media files, you can go to the project and relink them. If the file is still offline, you can manually connect them. Otherwise, you might have to download the media file again. It will be unreadable until you unlink the files.
If you’re using Premiere Pro offline, this problem is a common occurrence. In this case, you need to reconnect the device so that it can access your media files. If the file is still in the drive, you can then relink it. This will ensure that the media files are relinked correctly. If this is not the case, you should try relinking the file. This will relink the files in your project.