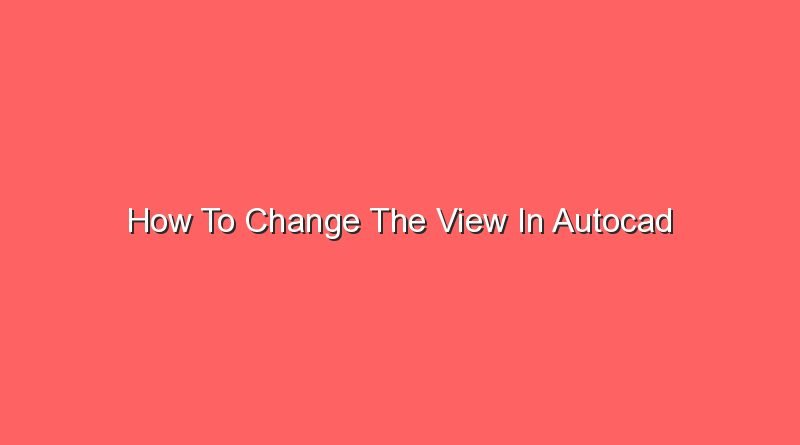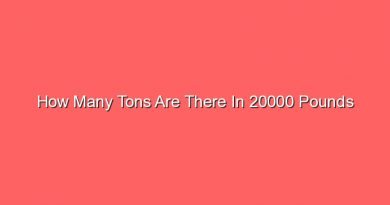How To Change The View In Autocad
Changing the view in AutoCAD can be done in several ways. For example, you can change the scale of the layout, select a color, or hide objects. Depending on your preferences, you can even create a new view that is different from the current one. Listed below are a few steps to change the view in AutoCAD. These steps can also be used to add a new color to the drawing.
AutoCAD has a variety of settings and tools to change the view. For instance, you can use the toolbar to adjust the size of your views. This way, you can adjust the dimensions of your views and save them. In AutoCAD 2020, you can even create custom toolbars. Once you have a view, you can modify its layout to the exact size you want. In addition, you can also make a selection to adjust the scale of your workspace.
In AutoCAD 2020, you can access the ribbon toolbar. You can also use the classic view to create designs without a lot of clutter. To do so, type “-TOOLBAR” and “-STANDARD” in the command bar. If you need to use a custom toolbar, you can do so at this time. Using the ribbon is easy and convenient. If you prefer a more traditional workspace, you can even choose a custom ribbon.
If you are not familiar with the concept of viewports, here are the steps: You can save your current view by right-clicking the window’s border and selecting the option titled “Change View” from the menu. Then, you can select the new view by clicking the UCS icon in the top right corner of the screen. You can also make use of the keyboard shortcut ‘t’.
Another common option for changing the view is to open the command line. If you want to use the command line, type ‘autocad’ and then press Enter. You can then enter the command line ‘autocad-classic’ to choose the classic workspace. The ribbon will be displayed when you select the default workspace. You can edit the colors and text of the autocad ribbon. You can also load custom toolbars at this time.
To change the view, go to the “View” menu on the AutoCAD command line. There, type ‘autocad’. You can then specify the viewport and the layout. In this way, you can choose a different style for the layout. Then, you can click on the ‘Viewport’ button to open the menu. Once you’ve selected the workspace, you can customize the ribbon to suit your needs.
The next step in changing the view in AutoCAD is to select the workspace. First, choose the workspace that you want to work in. ‘Autocad Classic’ is the classic workspace. In the command line, type ‘autocad’ to display the ribbon. Then, click the “Autocad Classic” button to show the ribbon. You can change the ribbon by selecting the ‘-TOOLBAR’ option and then typing ‘-STANDARD’ to switch to the standard view.
Once you’ve chosen a workspace, you can change the viewport. You can select a viewport by selecting ‘Model Space’. Then, choose a paper space. Changing the viewport to a paper space will make it more practical. In Autocad, the ‘Viewport’ can be renamed to be more flexible. If you don’t want to change the viewport, you can also choose to use the UCS icon located in the corner of the screen.
Once you’ve decided on the viewport for your drawing, you can change the toolbars and corresponding views to suit your needs. The new Ribbon toolbar is a new addition to AutoCAD, but you can choose to use the classic view if you prefer. The ribbon is the main window for the program. It contains all of the tools and controls necessary for the design. There are two ways to customize the ribbon.