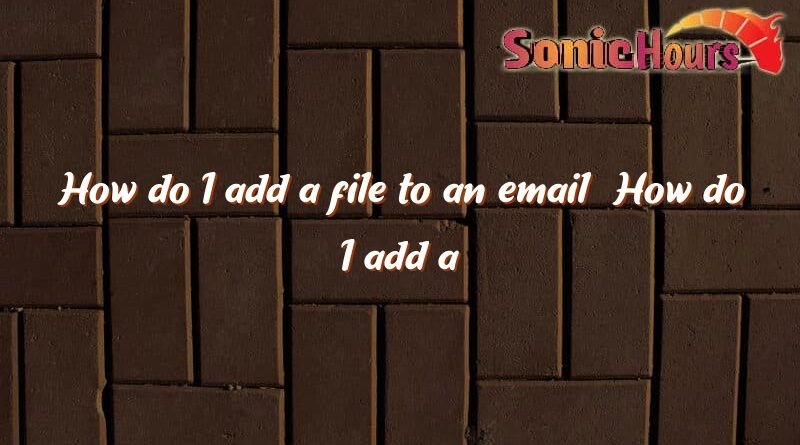How do I add a file to an email? How do I add a file to an email?
How do I add a file to an email?
On the File menu, click New, and then click E-Mail Message. On the Message tab, in the Include group, click Attach File. In the Insert File dialog box, navigate to the file that you want to attach, select it, and click Insert.
What comes in the appendix of a project work?
So only if you have additional material that you refer to in the text, you also need an appendix in your term paper. This can be, for example, interviews, corpus data, images, tables or questionnaires.
How do I send an attachment?
Forward emails as attachments Open Gmail on the computer. Select the emails you want. Click on the three-dot menu Forward as attachments. Add recipients in the “To” field. Enter a subject, compose your message, click Send below.
How do I make a PDF attachment?
You can add, delete, or view attachments from the Attachments window. Choose Tools> Edit PDF> More> Attach File. In the Add Files dialog box, select the file you want and click Open.
How do you insert an attachment in Word?
To create an attachment directory, select your entire attachment and add a second bookmark as already described. Then click where you want to add the second directory and press Ctrl + F9. In the brackets you write TOC b “Name of your bookmark”.
How can I send a PDF file?
Send PDF documents by email Open the PDF file. On the Sharing tab, in the Email group, click Send as Attachment. An email will be created in your default email client with your PDF as an attachment. Enter a message in the body Your email and click Submit.
How do I send a PDF file via whatsapp?
In the upper chat menu, just click on the paperclip icon and then select the ‘Document’ option. Here you can search for the desired Word, PDF or PowerPoint document and send it directly.
How to send large PDF files via email?
Email attachment too big? Put PDF file online + share… .Solution 1: Send link for direct download.PDF upload providerSize limitfilehorst.de1 GBde.filemail.com50 GBtransfernow.net4 GBwetransfer.com2 GB1 more row •
How do I create a PDF file on my mobile phone?
This is how it works: Open the file that you want to save as a PDF – for example a Word or Excel document. Tap the three-dot icon at the top and then tap “Print”. Then you can select the option “Save as PDF”. Define the storage location for the file – the smartphone will do the rest for you.
Where can I find the PDF files on my mobile phone?
Finding and opening files Open the “Files” app on your smartphone. Find, open, and close apps, and the downloaded files are displayed. If you’re looking for other files, tap the three-bar menu. Tap the file you want to open it.
How do I create a PDF file for iPhone?
Convert iPhone Photo to PDF – How it worksOpen the photo you want to convert in the Photos app. Click on the Share extension and at the bottom on “Save to files”. Open the Files app and press You long on the picture. You can now choose “Create PDF”.
How do I create a file on the phone?
Create filesOn your Android smartphone or tablet, open the Google Docs, Google Sheets or Google Slides app. At the bottom right, tap Create. You can choose to use a template or create a new file. A new file will open in the app.
How do you save to Google Docs?
Tip: To download a large Google Docs PDF file in Chrome: On your computer, open a file in Google Docs. Click File Print at the top. Select As on the left next to Destination Save PDF, click Save at the top.
Where does Google Lens store the images?
The Google Lens function is located in the Google Photos app. However, this is only visible if you set the device language to English in the smartphone settings. If you open a photo, you can have it analyzed by clicking on the Google Lens icon.
How do I install Google Lens?
To use Google Lens on your Android device, you need to download the Google Lens app from the Google Play Store. You should also have installed the Google app (for searching). Both apps must be up to date to use Google Lens.
Visit the rest of the site for more useful and informative articles!